Restaurer votre sauvegarde WordPress peut vous aider à récupérer votre site lorsque quelque chose ne marche plus. Mais le processus n'est pas toujours simple.
Youdemus, agence spécialisée sur l'assistance WordPress, vous propose de vous aiguiller, en vous montrant de la plus simple des manières comment restaurer votre site WordPress. Nous nous pencherons également sur les difficultés que vous pouvez rencontrer en tant qu'utilisateurs avancés.

Sauvegarde et restauration de WordPress
Avant de vous montrer comment restaurer votre sauvegarde WordPress, il est important de comprendre comment votre sauvegarde fonctionne et ce qu'elle contient. Une sauvegarde contient toutes les informations de votre site internet, catégorisées en différents dossiers et bases de données.
Il est possible de faire une sauvegarde en utilisant des plugins tels que "BlogVault" et "UpdraftPlus". Vous pouvez également opter pour une sauvegarde via votre hébergeur web ou bien vous pouvez encore effectuer une sauvegarde vous même en copiant vos données manuellement.
Vous vous demandez sûrement comment faire votre sauvegarde, mais demandez-vous d'abord "quand" la faire. Par exemple, si vous avez fait une sauvegarde il y a une semaine, et que vous voulez restaurer votre site maintenant, vous le récupérerez dans l'état d'il y a une semaine. Tous les changements faits entre temps seront perdus.
C'est pourquoi, nous recommandons d'effectuer des mises à jour régulières et automatiques.

Comment restaurer un site WordPress via l'hébergeur Web ?
De nombreux hébergeurs web fournissent un système de back-up de votre site dans leur package de services. Il est également possible de trouver ce service en option. Ces sauvegardes sont faites régulièrement. Il vous est alors possible de récupérer votre site en fonction des points de restauration réalisés avec ce système.
Si vous avez pris cette option, il vous suffit de contacter votre hébergeur afin de récupérer une sauvegarde de votre site au moment voulu. Votre hébergeur vous assignera un technicien pour restaurer votre site. Ce procédé peut prendre plusieurs heures. Vous pourrez aussi avoir, selon l'hébergeur, la possibilité de télécharger la copie de votre sauvegarde et de restaurer votre site manuellement.
Cependant, certains hébergeurs proposent des options pour restaurer votre sauvegarde vous-même en accédant au tableau de bord du compte de votre hébergeur. Le procédé peut varier selon les hébergeurs et il vous faudra trouver comment faire via la Foire Aux Questions de l'hébergeur. Le processus général implique les actions suivantes :
- Accédez au compte de votre hébergeur
- Cliquez sur votre site
- Sélectionnez l'option "sauvegarde" dans le menu
- Choisissez l'option restaurer
- Sélectionnez enfin la copie de la sauvegarde que vous voulez restaurer
La durée du processus dépendra de la taille de votre site internet. Une fois la sauvegarde effectuée, vous serez notifié que vous pouvez procéder à la restauration de votre site WordPress.
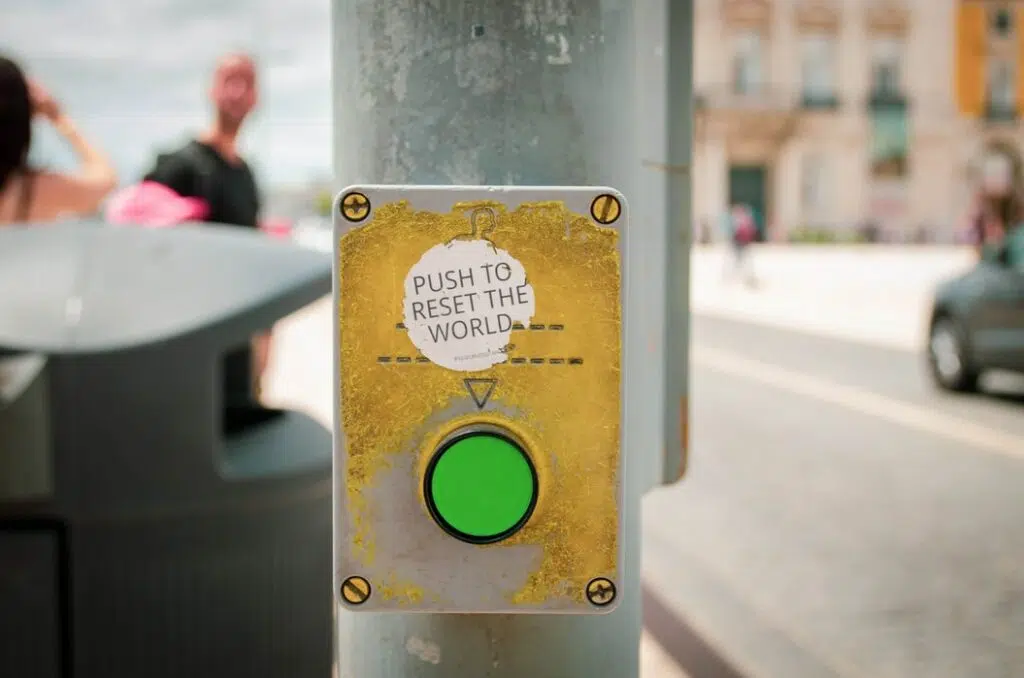
Utilisez un plugin de sauvegarde pour restaurer votre site WordPress
Il existe de nombreux plugins de sauvegarde disponibles sur le marché, mais ils ne vous fournissons pas tous le même niveau de service notamment au niveau du nombre d'éléments qu'ils restaurent. Soyez conscient que seuls certains plugins fournissent un service satisfaisant.
Des plugins gratuits peuvent parfaitement l'affaire, vous permettant de restaurer votre site, mais vous ne pourrez pas forcément faire ce que vous voulez de votre sauvegarde et certaines options pourront être manquantes. Tandis qu'avec des plugins de sauvegarde premium (payants), vous aurez accès à des options dont une partie dont vous n'aurez pas forcément besoin.
L'un des plugins conseillés pour effectuer la restauration de votre site est "BlogVault", qui vous permet de le faire en quelques clics et dans son intégralité.
Comment restaurer manuellement votre site Internet WordPress ?
Tenter de restaurer soi-même son site internet implique certaines difficultés et demande quelques connaissances techniques. Si vous n'êtes pas sûr du fonctionnement du backoffice de WordPress, vous risquez de faire une fausse manipulation. Si vous débutez sur WordPress, nous vous conseillons donc de vous adresser à des experts de la technologie ; mais si vous pensez être en mesure de le faire vous-même, voyons comment restaurer votre site internet.
Pour réaliser cette opération, vous devez d'abord avoir des sauvegardes séparées de vos fichiers WordPress et de votre base de données.
Attention, si votre site a été piraté, il est conseillé de réinstaller WordPress afin de vous assurer que le coeur du CMS ne contient pas de fichiers infectés.
Pour effectuer la restauration, vous devez procéder en 2 étapes :
- Pour les bases de données WordPress - en utilisant phpMyAdmin / Cpanel
- Pour les fichiers WordPress - en utilisant FTP
1. Restaurez la base de données WordPress depuis les sauvegardes en utilisant phpMyAdmin ou Cpanel
Étape 1 : Connectez-vous à votre compte d'hébergement et accédez à votre phpMyAdmin.
Étape 2 : Cliquez sur "Bases de données" où vous verrez une liste déroulante de toutes les tables.
Note : Pour les sites WordPress piratés, il est mieux de d'abord supprimer vos bases de données infectées avant de restaurer la sauvegarde. Nous vous suggérons également de faire une sauvegarde de cette base de données avant de supprimer quoi que ce soit.
Pour supprimer la base de données, sélectionnez-la dans la section de gauche. Une fois que vous cliquez sur une base de données spécifique, toutes les tables s'affichent. Cliquez sur l'option "Sélectionner tout", toutes les tables sont ainsi sélectionnées. Cliquez ensuite sur "supprimer" pour éliminer l'ensemble.
Comme mentionné ci-dessus, ne faites ceci que si votre site a été piraté et que vous avez besoin de nettoyer votre base de données. Sinon, sautez cette étape.
Étape 3 : Sélectionnez la base de données dont vous souhaitez restaurer les informations. Cliquez sur l'onglet "Importer" (en haut).
Étape 4 : Une nouvelle fenêtre s'ouvre lorsque vous cliquez sur le bouton "Parcourir"
Étape 5 : En cliquant sur le bouton "Choisir un fichier", une nouvelle fenêtre s'ouvre. Importez depuis vos fichiers la base de données MySQL nécessaire.
Il s'agit de l'emplacement où votre sauvegarde de base de données WordPress est stockée.
Étape 6 : Ensuite, cliquez sur "format", sélectionnez "format SQL" et cliquez sur "aller" en bas de page. Même si le processus ne comporte que quelques étapes, le temps de restauration est très long. Une fois effectué, visitez votre site internet afin de vérifier qu'il est bien restauré.
2. Restaurez les fichiers WordPress depuis les sauvegardes FTP
Le FTP vous permet de transférer des fichiers entre votre ordinateur local et le serveur sur Internet. Pour restaurer vos sauvegardes archivées en utilisant FTP, il vous faut installer un client FTP, FileZilla, et avoir vos identifiants FTP en main.
Étape 1 : Ouvrez FileZilla. Entrez vos identifiants FTP et cliquez sur "connexion rapide" pour vous connecter au serveur. Assurez-vous que vous avez la dernière version de FileZilla.
Étape 2 : Une fois connecté au serveur, vous verrez les fichiers locaux sur la fenêtre gauche de l'écran et le site supprimé sur la droite.
Tout d'abord, identifiez les fichiers WordPress sur le site en erreur. Dans une installation récente de WordPress, les fichiers WordPress seraient sous la racine du répertoire "www" ou un dossier ayant le nom de votre site. Rentrez dans le dossier.
Si vous voyez des dossiers tels que "wp-content", "wp-includes" ou "wp-admin", c'est que vous êtes au bon endroit.
Ensuite, sur la section de gauche, assurez-vous que les fichiers de sauvegarde sont tous dans le fichier sauvegardé sur le système local. Si votre sauvegarde est stockée dans un fichier compressé, assurez-vous de le décompresser avant de restaurer manuellement WordPress.
Étape 3 : Maintenant, glissez et déposez tous les fichiers depuis le dossier local (section de gauche) vers le dossier WordPress sur le site en erreur (section de droite). Vous pouvez choisir d'écraser les fichiers.
Le processus semble assez simple, mais il est important de ne pas oublier le moindre fichier ou dossier crucial pendant le chargement.
Si vous n'êtes pas sûr du procédé, faites appel à un professionnel.
A noter : Une restauration complète de votre site WordPress peut parfois prendre jusqu'à plusieurs jours en utilisant la méthode manuelle.
Ce que vous devez faire après la restauration complète de votre site WordPress
Une fois que vous avez restauré votre site sans encombre, nous vous conseillons de faire attention aux tâches suivantes :
- Connectez-vous à l'administration WordPress et assurez-vous que tout fonctionne correctement. Si vous avez été piraté, vérifiez les droits des utilisateurs et assurez-vous que vous connaissez tous les utilisateurs
- Activez les thèmes et plugins que vous utilisez. Supprimez les plugins inactifs et ceux qui sont obsolètes.
- Vérifiez le "front-end" du site. Assurez-vous que les URLs fonctionnent correctement.
- Faites une nouvelle sauvegarde de votre site WordPress restauré. Pour plus de simplicité, nous vous recommandons d'installer un plugin.
- Rafraîchissez le cache pour recharger les nouvelles données.
- De plus, sauvegarde et sécurité vont de paire. Nous vous recommandons donc d'installer un plugin de sécurité afin de vous prémunir contrer contre le piratage
Si malgré notre article vous ne parvenez pas à restaurer manuellement votre site WordPress, n'hésitez pas à contacter les experts de notre agence WordPress.